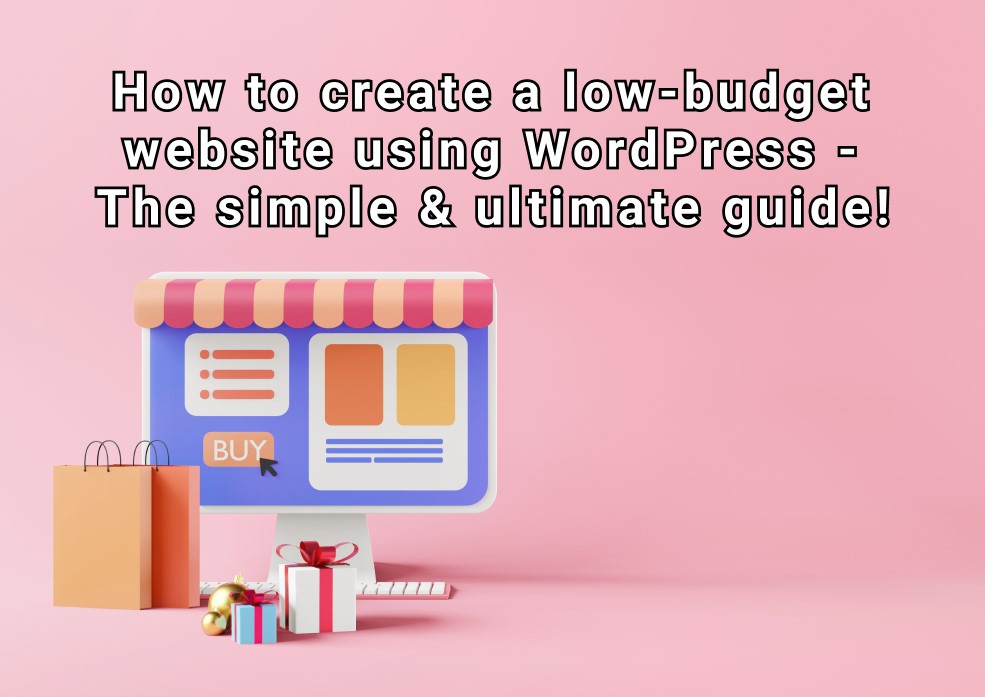When we are talking about a low-budget website, WordPress technology is a great solution. Wondering why?
Why WordPress is a great solution for a low-budget website:
- It is easy to maintain
- It is marketing-friendly
- It has a plugin for every problem
- You can have a good-looking website without spending a lot of money
- It is easy to use even if you are not a software engineer
When not to use WordPress technology:
On the other hand, the reasons that make WordPress great can make it messy. WordPress is a good option if you keep it simple. If you start customizing it, the problems come, and it starts getting costly and not great.
In bullet points that means:
- It can be hard to maintain if you don’t keep it simple (ex. complicated business logic, complicated features, tremendous changes in UI* etc.)
- Plugins can cause conflicts with each other
- If you change the look of your site without theming, you will have UI/UX* problems
- If you do all these, even a software engineer will find it tough to help
What you need to start a WordPress website:
- A domain name (find one using domainr.com)
- A hosting service (I use Hostinger because it is value-for-money)
In this example, I use GoDaddy.com for the Domain Name and Hostinger for the Hosting service.
Step 1 – Create the WordPress server at Hostinger
Go to Hostinger.com → Login → Hosting → Website → Auto Installer → WordPress. Wait 1 minute and done! Your WordPress site is up and running! 🎉🎉
After this, at the Hosting Page, you will see the Hostinger Nameservers. There are two addresses looking like this:
- ns1.dns-parking.com
- ns2.dns-parking.com
Step 2 – Connect your WordPress server with your Domain Name
To connect your WordPress server with your domain name you must add the WordPress server Nameservers to the Domain Name nameserver.
Go to GoDaddy.com → Login → My domains → (select your domain name) → Manage DNS → Nameservers and change the nameservers. To do this, remove the Nameservers it contains and replace them with both Hostinger Nameservers.
Important: After this, you must wait up to 2 days to connect the WordPress server with the Domain Name. If the connection is accomplished, whenever you visit your domain name you will see the WordPress site there.
Step 3 – Add Cloudflare Free DNS
When you can see your WordPress site at your domain name then you can add Cloudflare DNS to your domain name. Cloudflare Free DNS provides you protection from DDoS attacks and helps you have Https protocol at your website.
Go to Cloudflare.com → Create Account → Login → Add a site → Enter your website URL → Follow the steps Cloudflare will recommend you finish.
Important: After this, you must wait up to 2 days for Cloudflare to finish the setup.
Step 4 – Update WordPress
It’s easy like ABC… Go at your WP Admin (https://yourdomainname.com/wp-admin) → Login → Dashboard → Update → Update all
Step 5 – Install WordPress Plugins
To install them, visit your WP Admin → Plugins → Add new
Here are the plugins I recommend:
- Cloudflare
- Advanced noCaptcha & invisible Captcha
- Cookie Notice & Compliance for GDPR / CCPA
- The SEO Framework
- Wordfence Security – Firewall & Malware Scan
- For WordPress Backup (install one of these)
After the installation has finished, do the setup using their guides!
Step 6 – Backup WordPress
Many times, WordPress has a lot of issues. Because of this, it is important to keep a backup of our Database and our WordPress Files.
You are lucky because there are Free Plugins that can do this job for you. These plugins give you the option to automatically backup your website every 1 hour, day, week, etc., and the best is that they let you store the backup at a cloud service like OneDrive or Dropbox.
The plugins I recommend for WordPress backup are these:
If you prefer to save your backups at Dropbox install and use UpdraftPlus WordPress Backup Plugin.
If you prefer to save your backups at OneDrive, install and use Backup & Migration – WPvivid Backup and Migration Plugin.
After the installation of the plugins, connect your OneDrive/Dropbox account with the plugin and do the first backup. 🙂
Step 7 – Build your first page
Now it’s time to build our first page. Let’s prepare.
You need:
Install Neve theme:
WP Admin → Appearance → Themes → Add new → Neve → Install → Activate → Ready!
Install Plugins:
WP Admin → Plugins → Add new → (Search, Install and Activate the plugins)
Add a page:
Pages → New page
Next recommended steps:
GOOD LUCK!